If you clicked "Don't Allow" or close Zoom without granting this permission, then you will see an exclamation point inside of a triangle next to the audio options when the Zoom window opens. Attempting to join audio will throw the error message:
Enable microphone access for Zoom under Security & Privacy in System Preferences
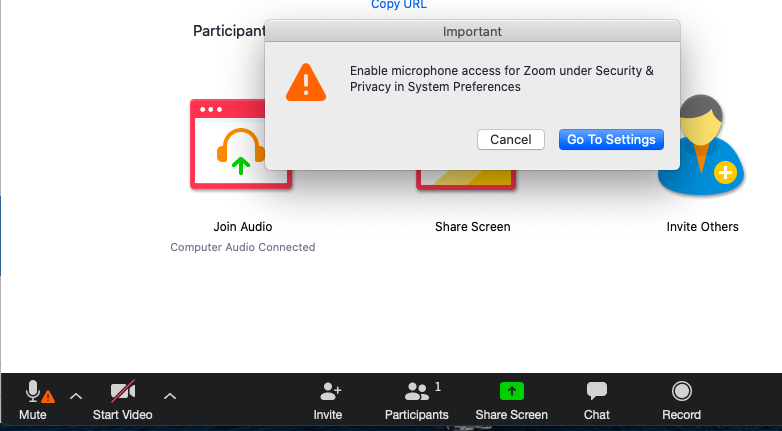
During a session
1. If you are in a session and recieved the above error, click on the microphone icon and then, on the message that appears, click on "Go to Settings".

2. This will open your System Preferences in a new window. It should automatically open to the "Security & Privacy" section, and the "Privacy" tab, with the "Microphone" category selected. Click on the lock symbol in the lower left hand corner to make changes.
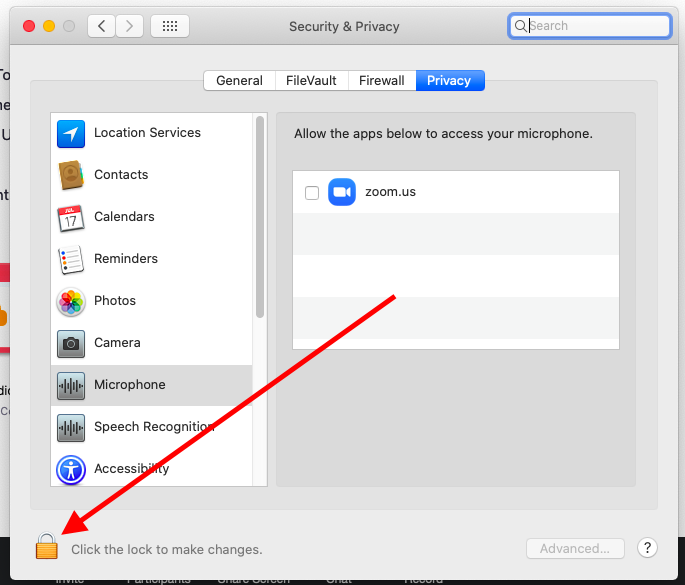
3. You will be prompted to enter the password for your computer. (The same password you use when you boot up your computer.) Then click "Unlock".
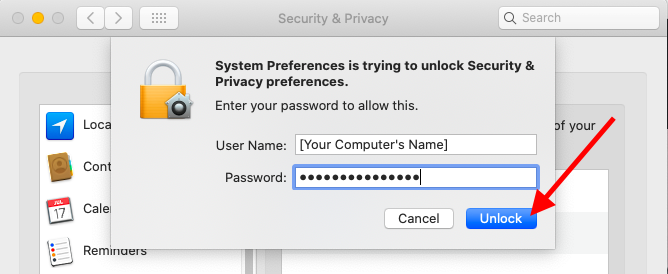
4. Once the preferences are unlocked, click on the checkbox next to "zoom.us". A prompt will appear to let you know that this setting will not be able to take effect you quit Zoom. Let the other person/people in your session know that you'll be right back, and then click "Quit Now".
- If you're the host of the session, be sure to click "Leave now", and NOT "End meeting for all". This will allow you to leave without forcing anyone else to have to reconnect.
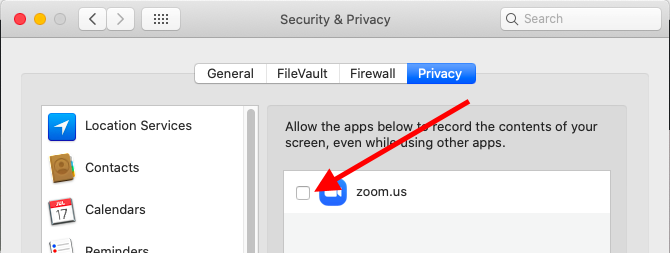
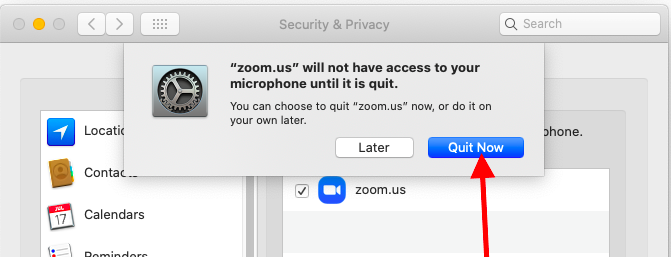
5. Click on the lock symbol again to save your changes.
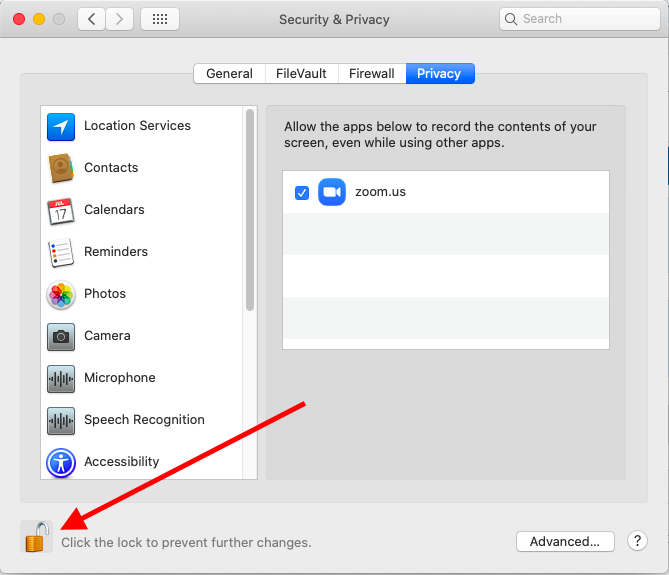
6. Re-enter your session. You can now join audio by computer.
Outside of a session
1. Click on the Apple icon in the upper left hand corner of your computer's screen, and select "System Preferences".
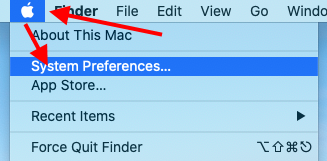
2. In the window that appears, click on "Security & Privacy".
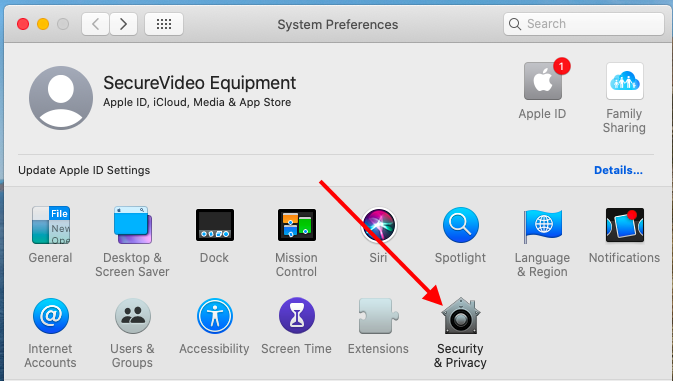
3. Scroll down the list on the left-hand side and select "Microphone". Then click on the lock symbol in the lower left hand corner to make changes.
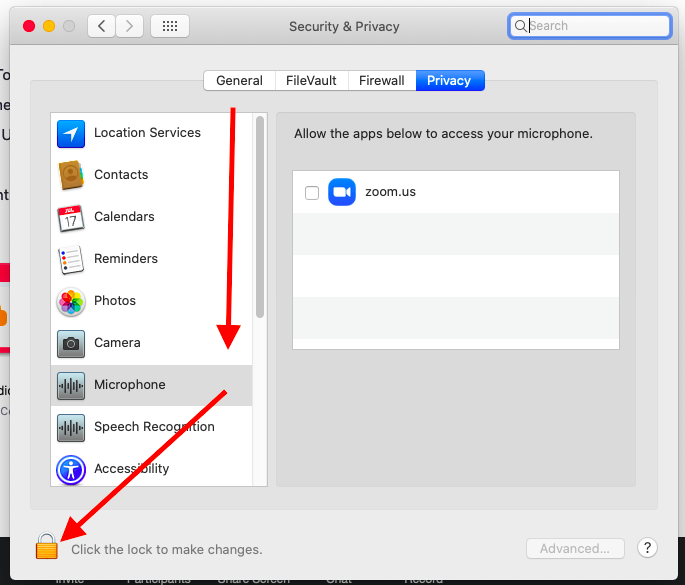
4. You will be prompted to enter the password for your computer. (The same password you use when you boot up your computer.) Then click "Unlock".
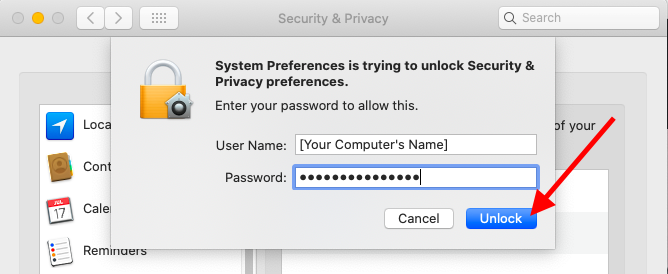
5. Once the preferences are unlocked, click on the checkbox next to "zoom.us", and then the lock symbol to save changes. You will now be able to use your microphone in your next session.
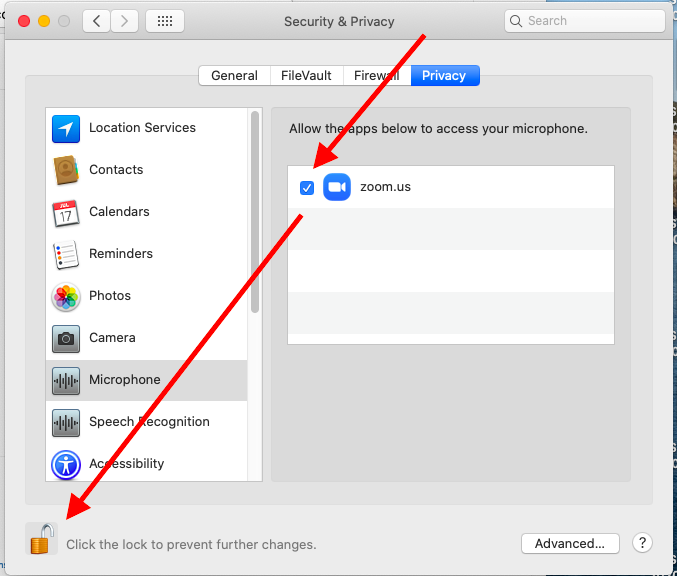
This article was last reviewed by our Support team on February 10, 2020.