Session participants can enter the waiting room by clicking on a link in their session invitation e-mail. Here is a step-by-step guide to that process. The instructions below assume your session host is using our One-Click video engine.
If you are unsure which platform your session host is using, check to see if you see "One-Click" on the webpage.
You may also want to read:
1. Your host should have provided you, the session invitee, with a 9-digit Access Code for the session you want to join. Go to the SecureVideo website and use the Join a Session button in the upper right-hand corner of the page.
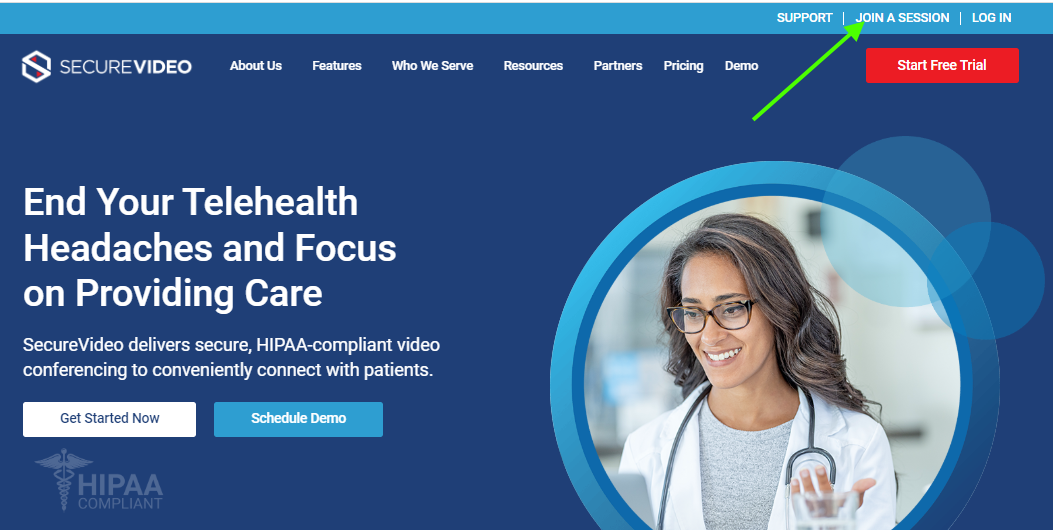
2. Enter your 9-digit Access Code in the provided field (hyphens or spaces are optional), and then click Go to be taken to the waiting room page.
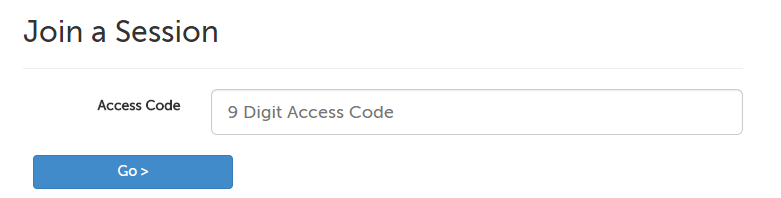
3. On the next page, use the Enter Waiting Room button.
- If you have been assigned e-documents that are required pre-session, you will need to fill the e-documents out and sign them before you will be allowed to enter the session.
- If your session has a payment or e-document requirement, you will need to pay or fill out the assigned documents before you will be allowed into the session.
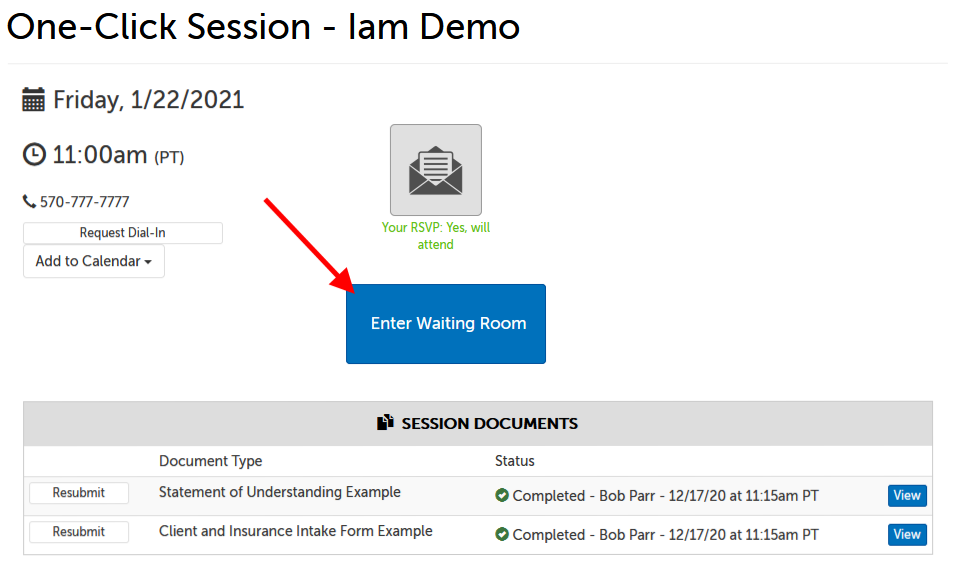
4. If this will be the first time you are connecting (or you have not previously saved permission), you will be prompted to give permission for One-Click to access your camera and microphone.
Examples of permission prompts for
- Chrome
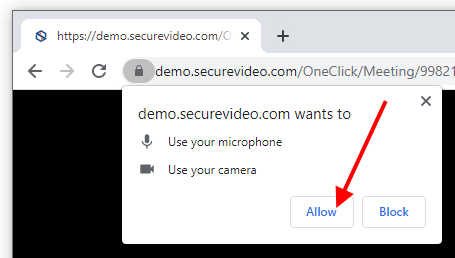
- Edge:
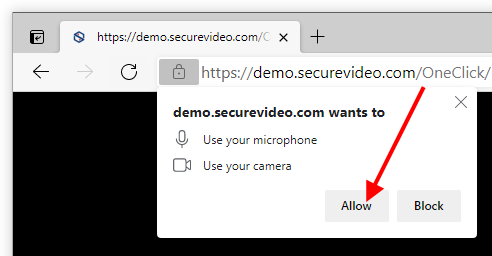
- Safari:
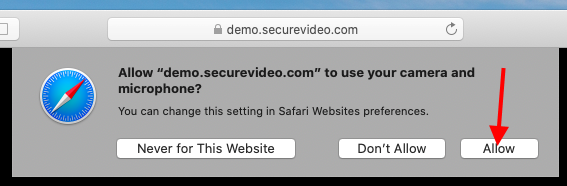
- Firefox:
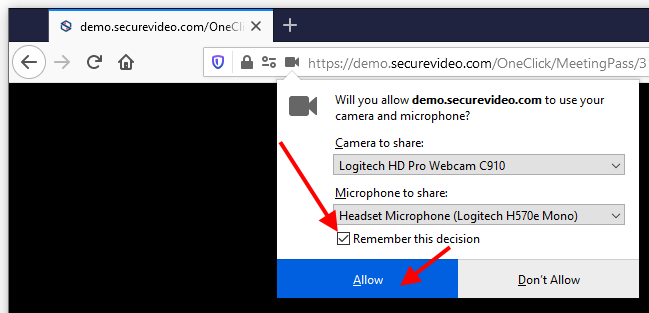
NOTE: If you accidentally denied permission, you will have to change your settings to grant permission before you will be able to enter the session. Please see the support article:
5. Once successful, you will see yourself in the upper right hand corner, and may see a waiting message from your host. Please wait for them to join you, and do not leave this page.
You will see some options along the bottom of the page.
- Settings: change the selected microphone or camera.
- Share Screen: share a window or your desktop with other session participants.
- Stop/Start Video: turn your camera off or on (by default, the camera is on).
- Dashboard: minimize the video windows along the top to show your dashboard or the waiting room page.
- Leave: leave the session. (There is no confirmation message before you leave, but you can re-enter if you leave by accident.)
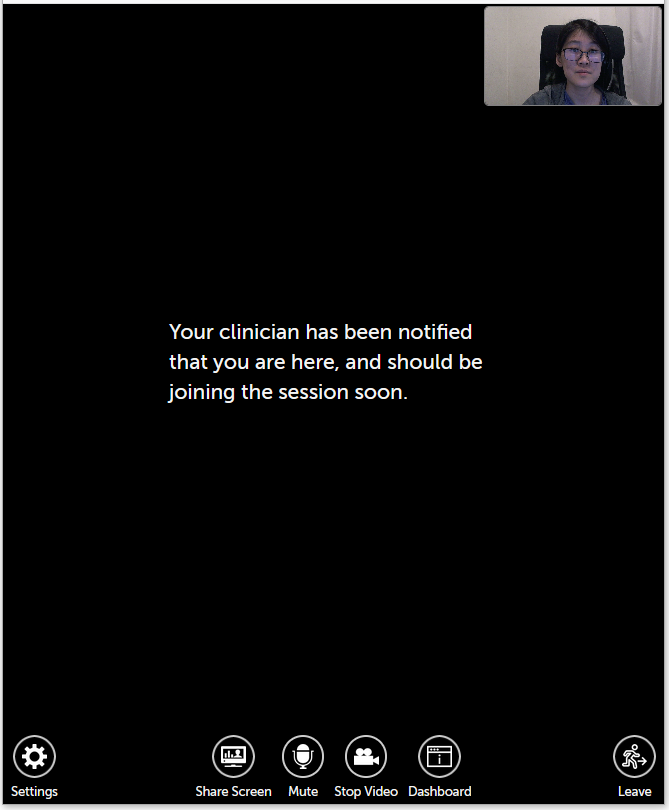
This article was last reviewed by our Support team on April 14, 2021.