Our system sends notifications to account holders when certain actions are take. This is separate from invitations sent to session participants, as you can choose whether or not to send an invite to them when you schedule a session, although you can turn off reminders (as detailed below).
The following notifications to account holders cannot be turned off:
- notification that a message has been received through your public listing
- notification that an E-Document has been received from one of your participants
- notification of a session request (through the public calendar)
- password reset link (sent upon user request)
- notification of a failed credit card charge (received by Account Administrators or Billing Managers only)
The support article below goes over the different notifications that can be turned on or off, and how.
Account Settings page
Account Administrators can edit the below notifications sent by editing the "Account Settings" page. The following notifications will no longer be sent to you. (For accounts with multiple users, this change will affect all other users on the account and override personal preferences.)
- when you schedule, reschedule, or cancel a session
- reminders before your session time
- when a participant RSVPs to your session (accepts or declines your invitation)
- notification that a participant has not yet RSVPed to an upcoming session
- notifications to new users when you create an account for them (only accounts with multiple users)
1. Click on the Profile icon in the upper right-hand corner, and select "My Account" from the dropdown menu.
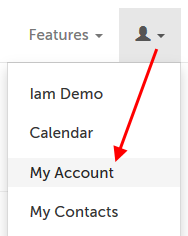
2. Underneath "Account Settings", click "View".
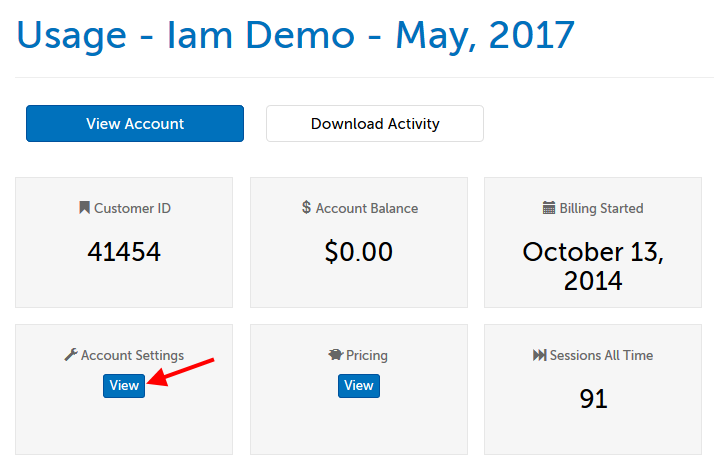
3. Next to "Enable Host Notifications", change the selection from "Yes" to "No".
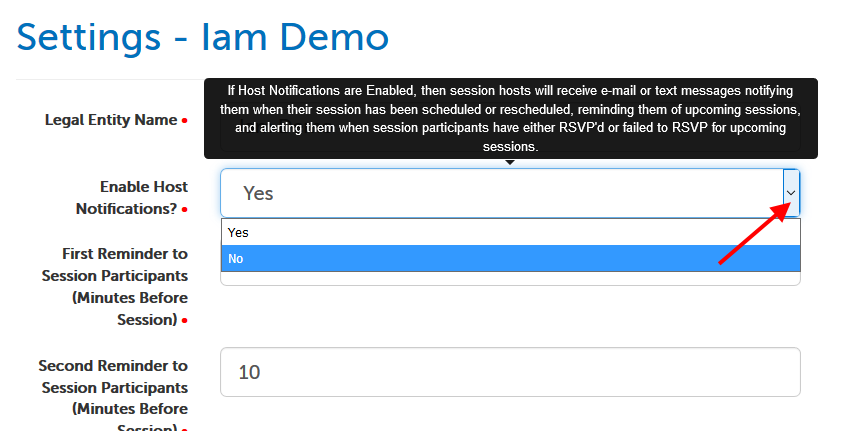
4. Click the "Save >" button at the bottom of the page. You should see a blue banner message confirming your changes were saved.
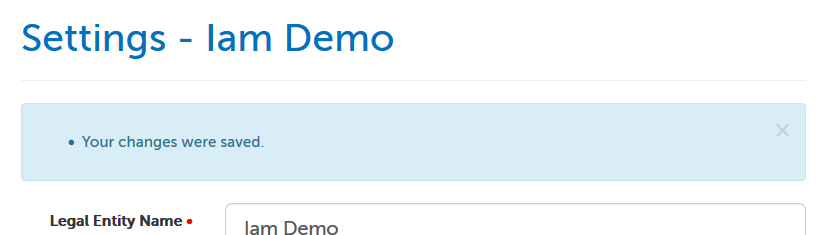
My Settings page
Edit the below notifications sent to you by editing the "My Settings" page.
- notification of successful credit card charges (this setting only appears for users with the role of Account Administrator or Billing Manager)
- when a participant RSVPs to your session (accepts or declines your invitation)
- newsletter subscription
1. Click on the Profile icon in the upper right-hand corner, and select "My Settings" from the dropdown menu.
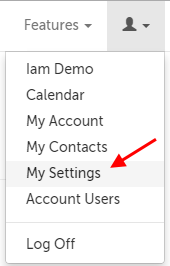
2. Change any of the selections you would like to.
3. Click the "Save >" button. You should see a blue banner message confirming your changes were saved.
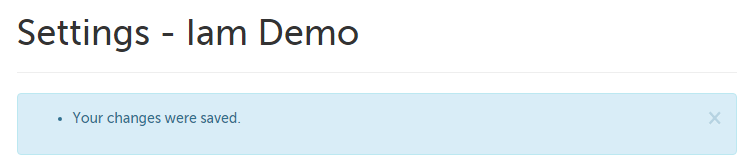
Reminders
Two reminders are Account admins can customize the times disable reminders sent to participants (if an invite was sent) by editing the "Account Settings" page. (For accounts with multiple users, this change will affect all users on the account and override personal preferences.) By disabling reminders, participants will receive an invite email or text (if that method is selected), but will not receive the reminders at 2 hours or 10 minutes before the session.
1. Click on the Profile icon in the upper right-hand corner, and select "My Account" from the dropdown menu.
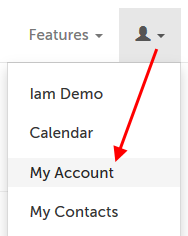
2. Underneath "Account Settings", click "View".
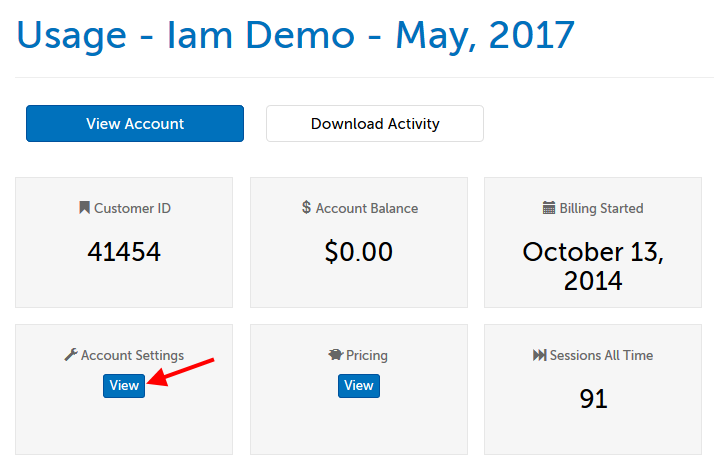
3. There are two fields:
- First Reminder to Session Participants (Minutes Before Session)
- Second Reminder to Session Participants (Minutes Before Session)
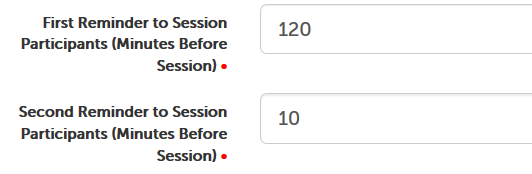
By default, our system sends a reminder 2 hours (120 minutes) before the scheduled start time, and 10 minutes before the scheduled start time. If you don't want any reminders, set both fields to zero.
4. Click the "Save >" button at the bottom. You should see a blue banner message confirming your changes were saved.
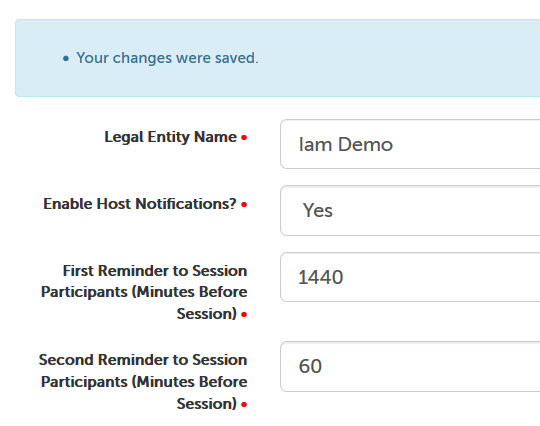
This article was last reviewed by our Support team on May 5, 2017.